とりあえず、確定申告自体は変わらないのですが
個人用なので「ふるさと納税」(寄付金控除)の申請だけです。
これもワンストップ申請?していない方は絶対に忘れてはいけません。
個人事業主の方は、インボイス、消費税などもご確認を。
とりあえず e-Taxを利用したことがないので
せっかくマイナンバーカードがあるので使ってみたいと思います!
正直、初回は、紙に印刷して税務署に持っていったほうが楽な気がします^^;;;;
がんばってやってみましょう!
令和5年分 確定申告特集(国税庁
https://www.nta.go.jp/taxes/shiraberu/shinkoku/tokushu/index.htm
e-Taxで申告書を送信してみる!
今回実際にやってみるのは、e-Taxのマイナンバーカード方式で送信をやってみます!
* 控除関連の書類が揃っていない場合には、「マイナポータル連携」でデータ連携できるようです。
今回の申請は、ふるさと納税の寄付金控除のみです。
申告書作成・提出の流れ
https://www.nta.go.jp/taxes/shiraberu/shinkoku/tokushu/shinkoku-nagare/teishutu-nagare.htm
- マイナンバーカード + スマホ (iPhone7以上 or android対応機種
これですね
確定申告書作成コーナー
紙のときと同じですね
過去のデータ(去年のデータ)を利用して作成開始
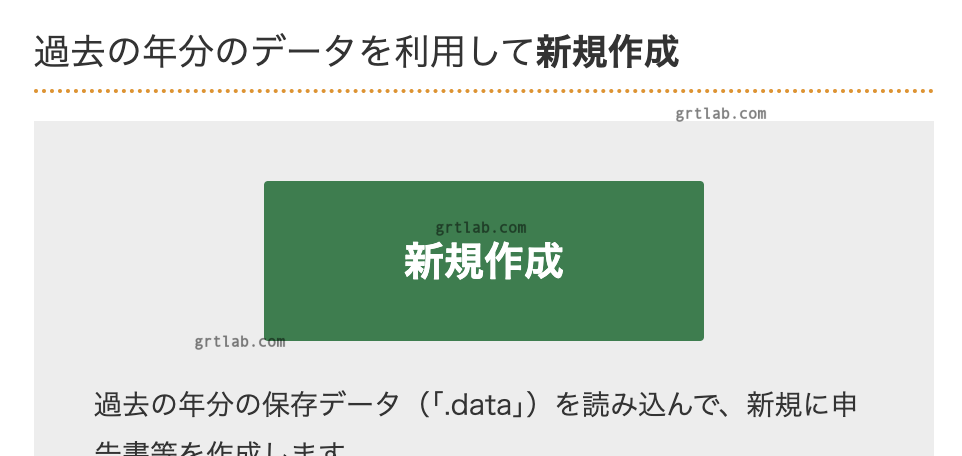
提出方法 : スマートフォンを使用してe-Tax
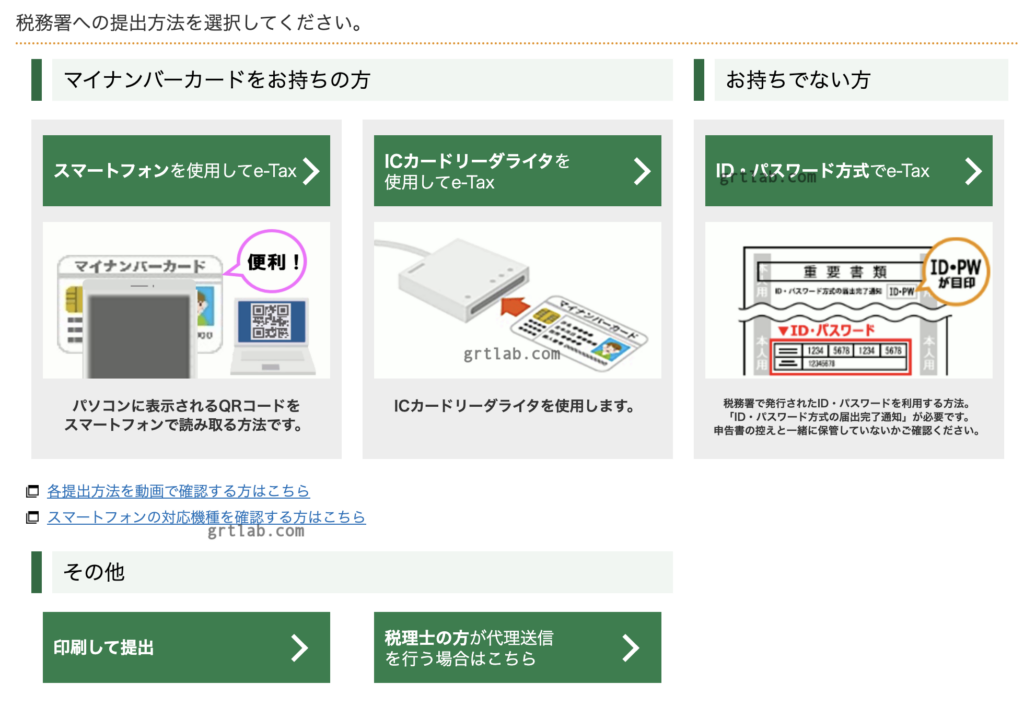
最悪、印刷して提出で良いと思います。(ギリギリは混むのでお早めに
Mac は safariじゃないとだめなようです><;;;
推奨環境に、[Macintoshの場合]と書いてありますが現在はMacintoshではなくMacが正式名称です。2010以前のmacintoshを使っている方もいるかも知れませんが。。。
mac chromeのエラー画面
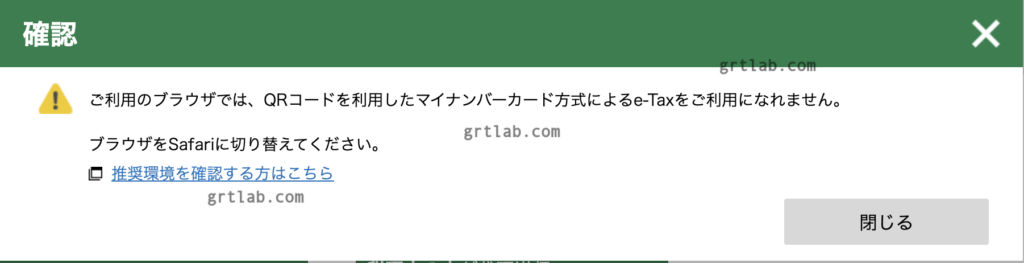
令和5年分の申告書等の作成 – 所得税を選択
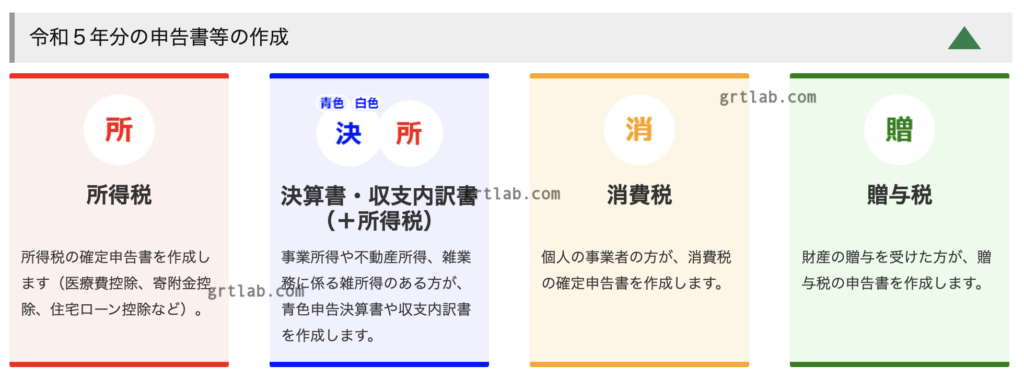
マイナポータル連携の選択
今回は、マイナポータルと連携しないで、書面の証明書があるので入力します。
( 時間があったら少し連携も試してみます。
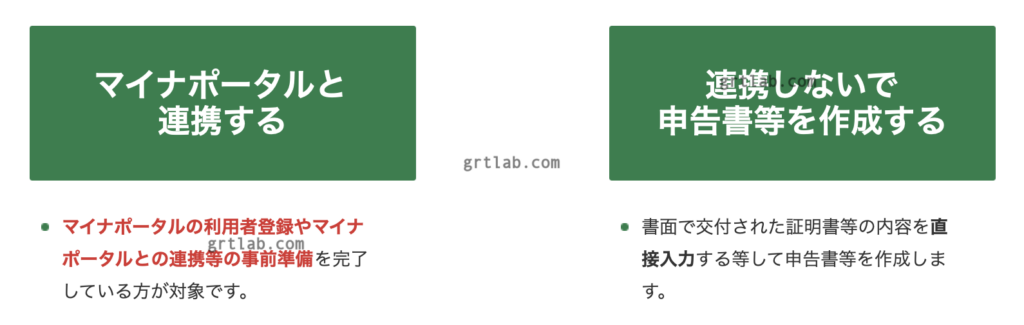
スマートフォンにマイナポータルアプリをインストール
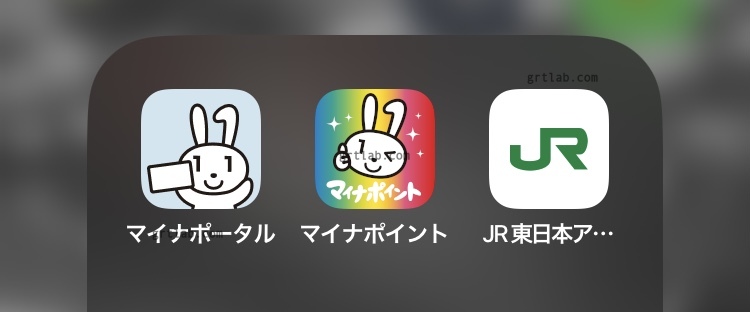
マイナポイントを受け取るのにインストール済みです。
規約に同意するとQRコード読み取り画面に進みます。
QRコード認証!マイナポータルアプリで、QRコードを読み取る
↓こんな感じのパソコンの画面を「マイナポータルアプリ」で読み取ります。
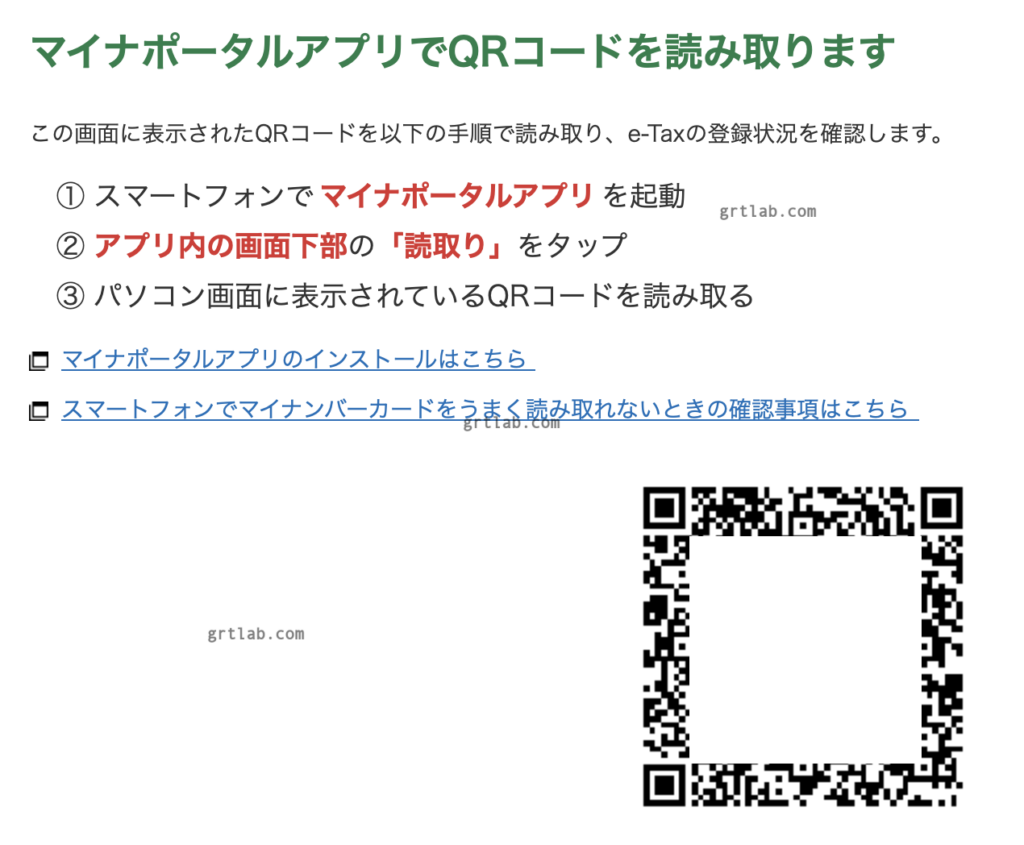
マイナポータルアプリを開いて
下のメニューの「読取り」からカメラを起動して
パソコンのQRコードを読み取ります
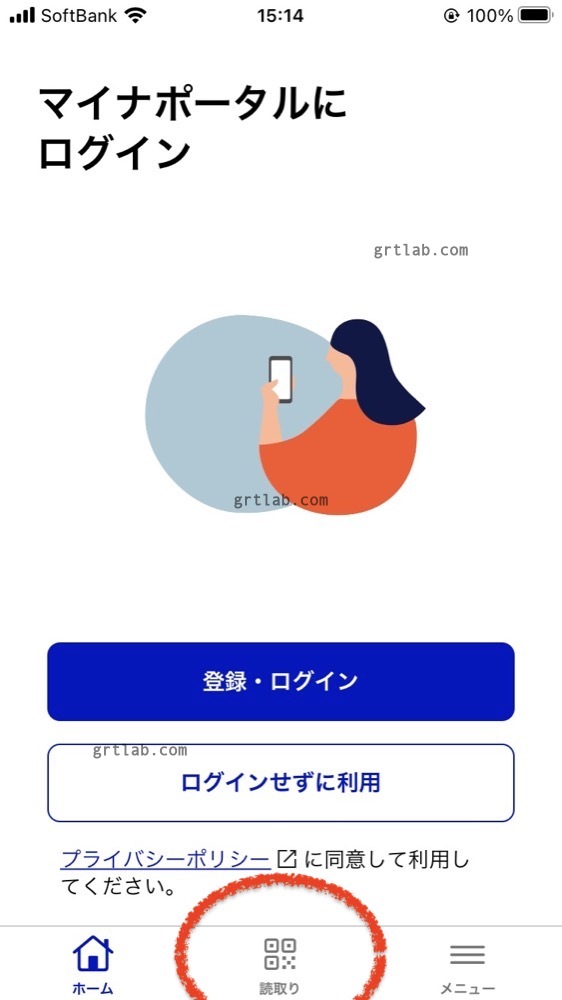
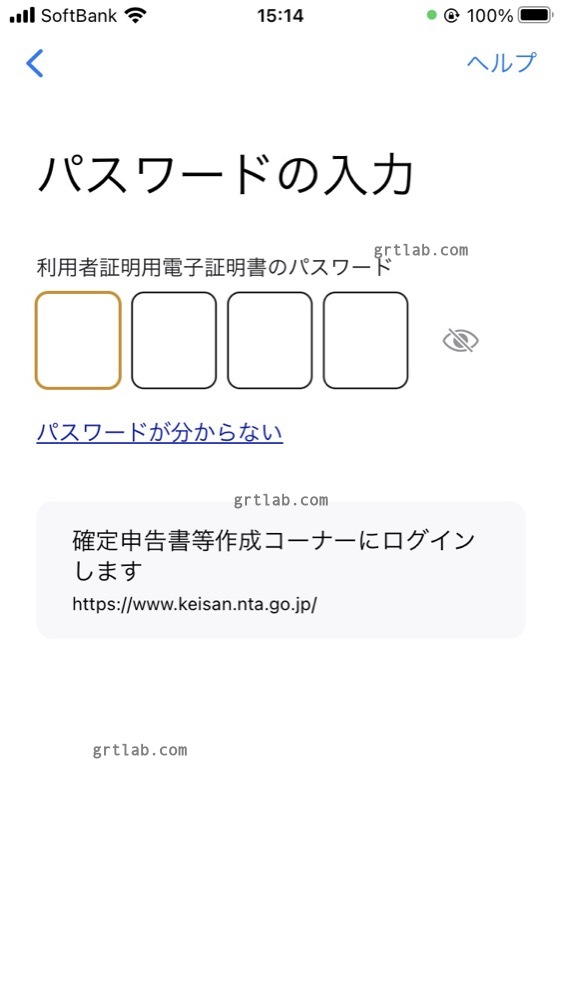
電子証明書のパスワード、4桁の数字を入力する!
と、次にマイナンバーカードのIC読み取り画面に移ります
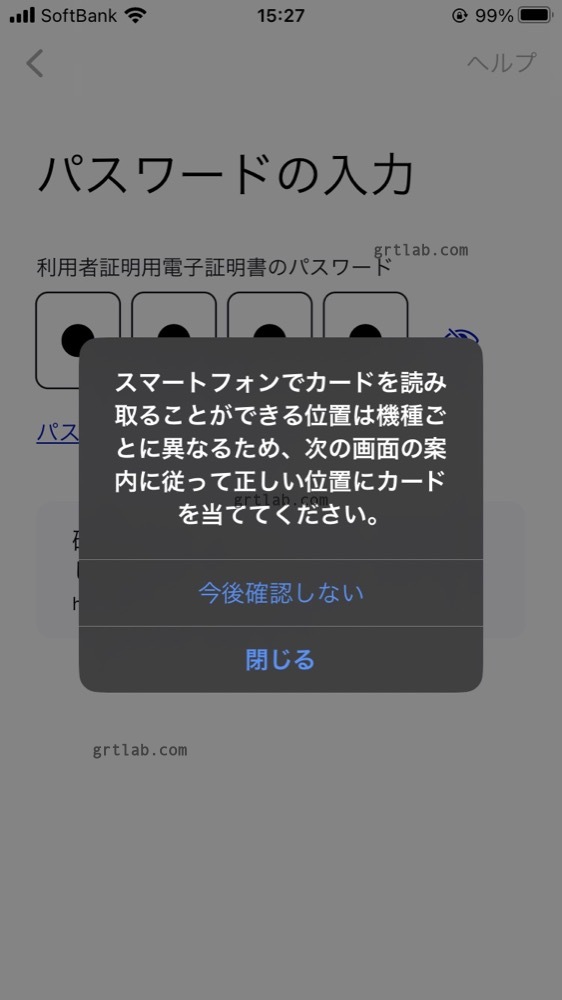
iPhoneの上部を ICチップのある当たりに当てて、「読み取り開始」をタップ
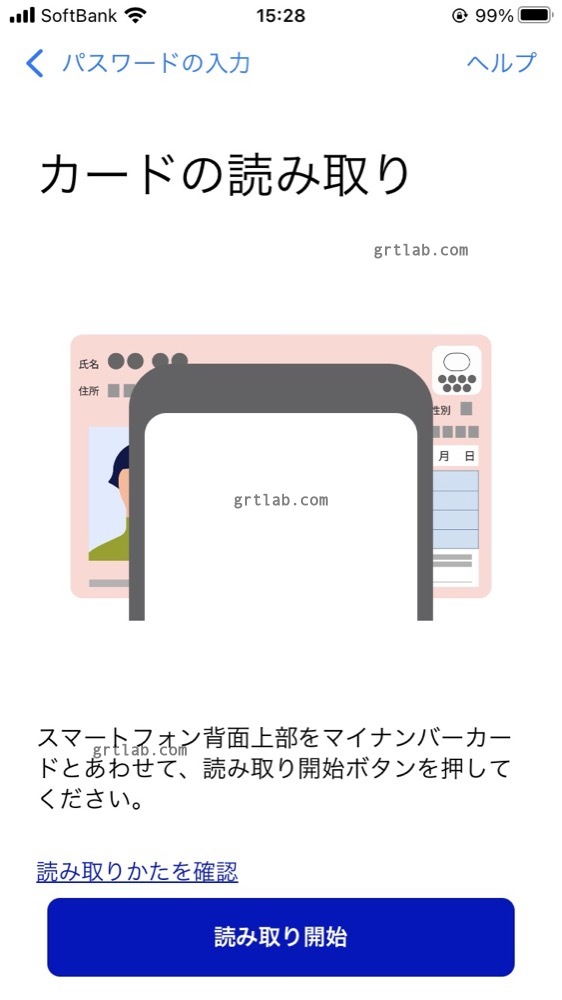
失敗した場合、PCのブラウザにエラー表示が出るので、QRコードを更新して読み直します。
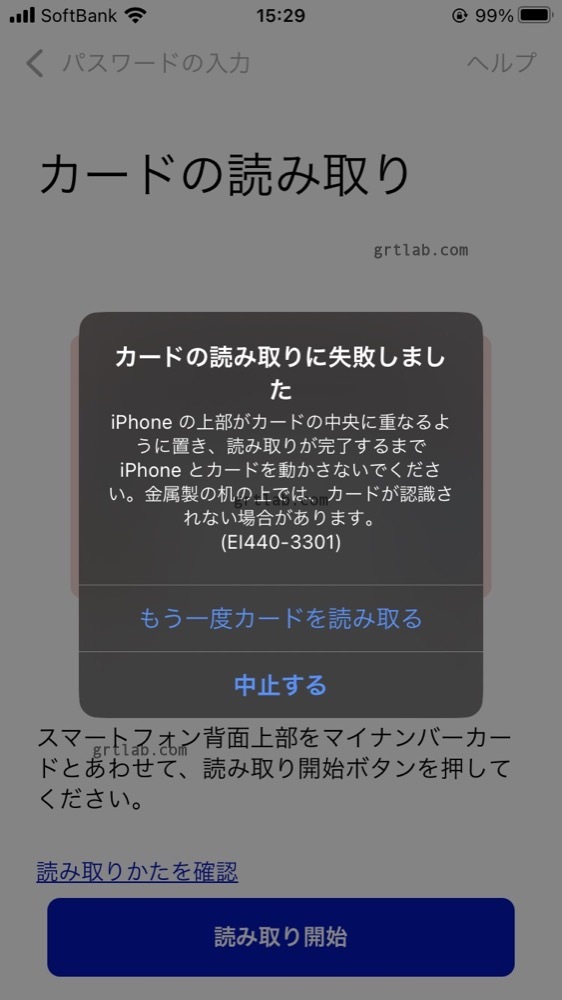
ログイン成功!
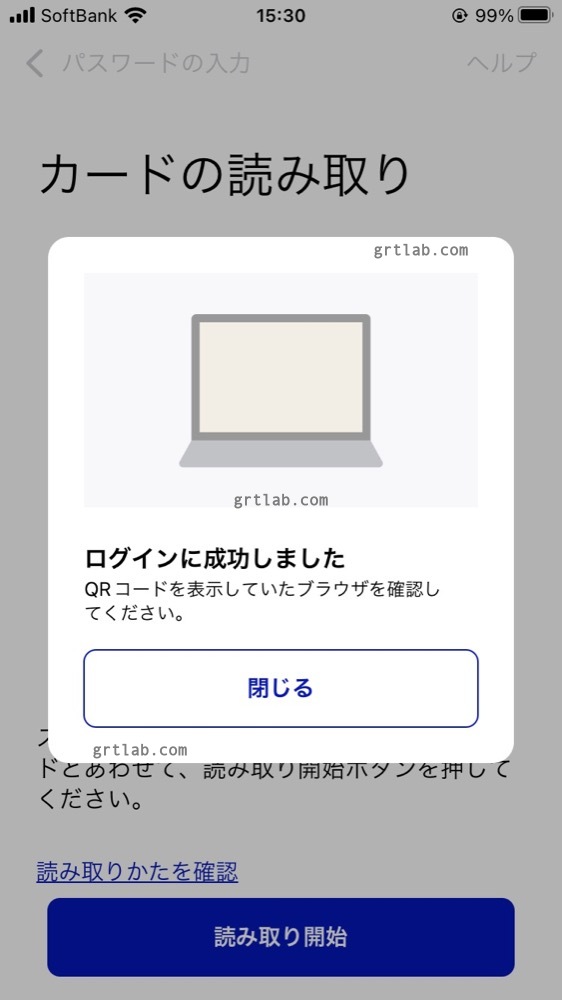
パソコン側に「読み取り完了」となったら次へ
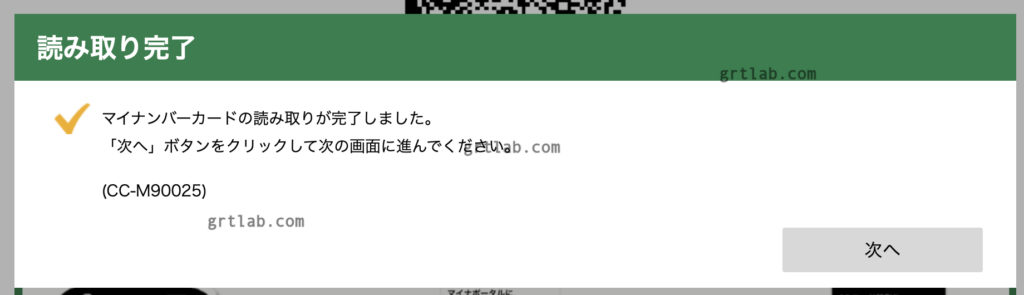
マイナンバーカード方式の利用開始
初めてなので「マイナンバーカード情報を確認」へ
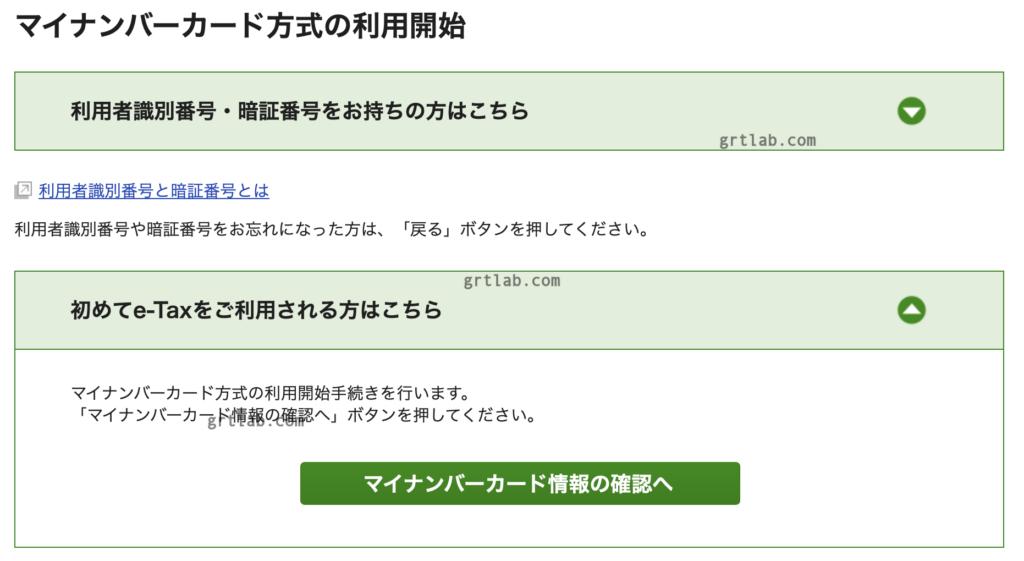
情報の確認
マイナンバーカードから読み取る
を試してみます。
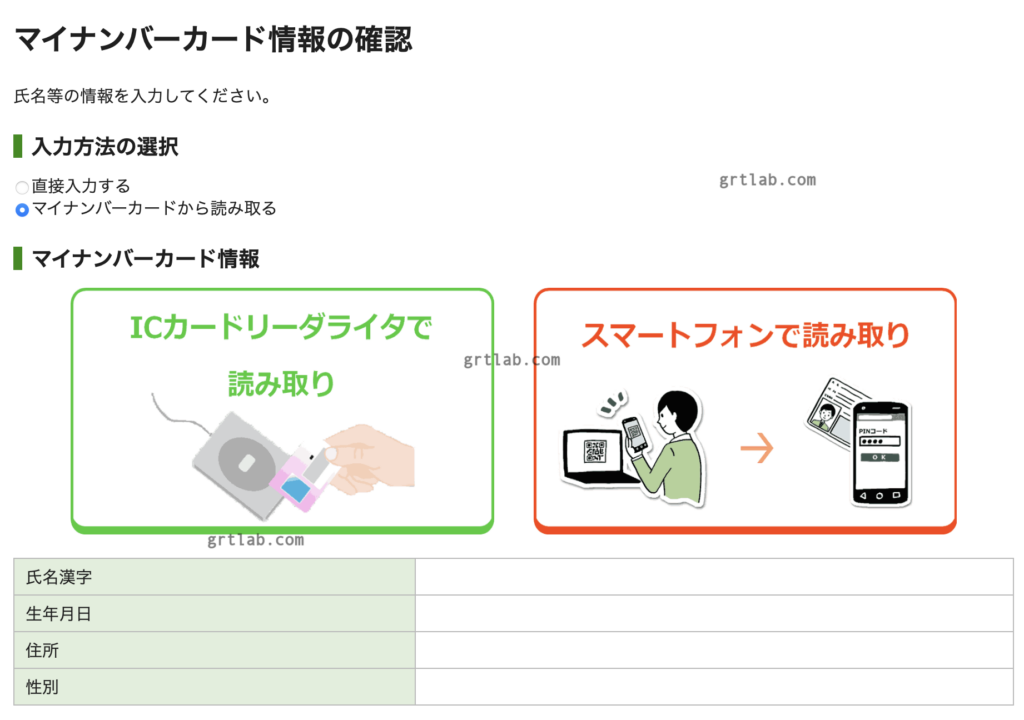
「スマートフォンで読み取り」
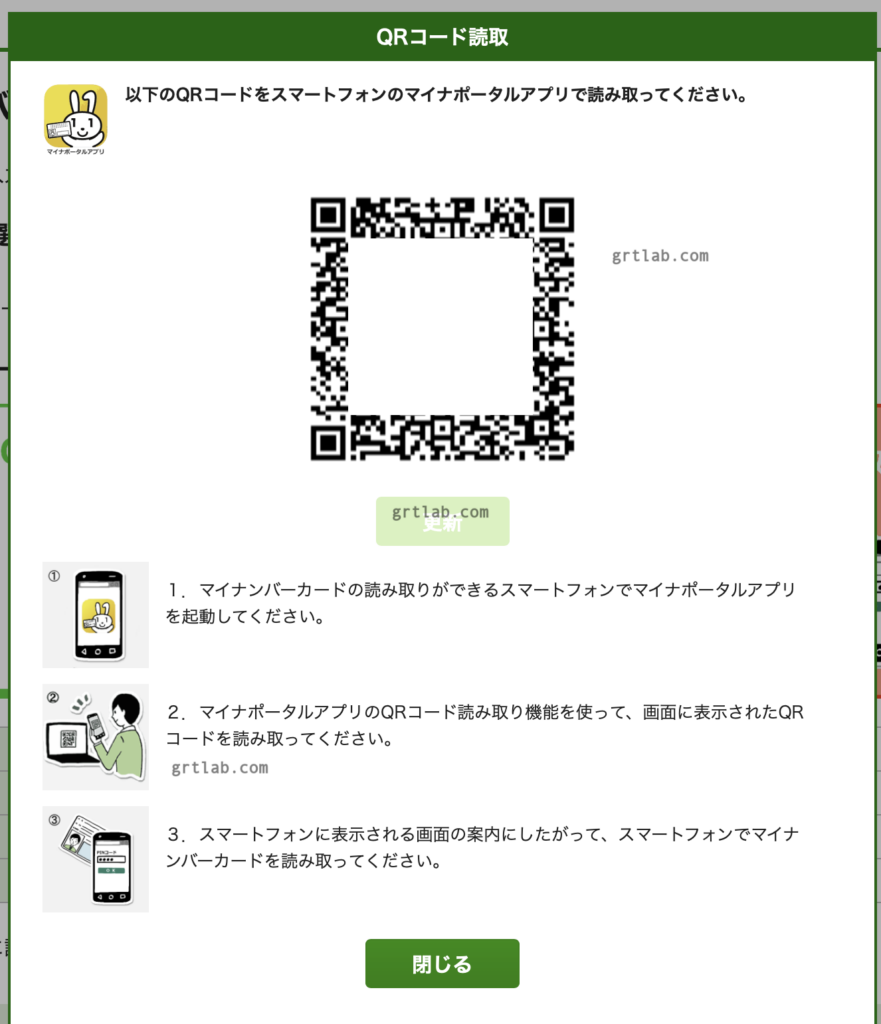
さきほどと同じく、「マイナポータルアプリ」で「読取り」
券面事項入力補助用のパスワードを入力します 4桁数字
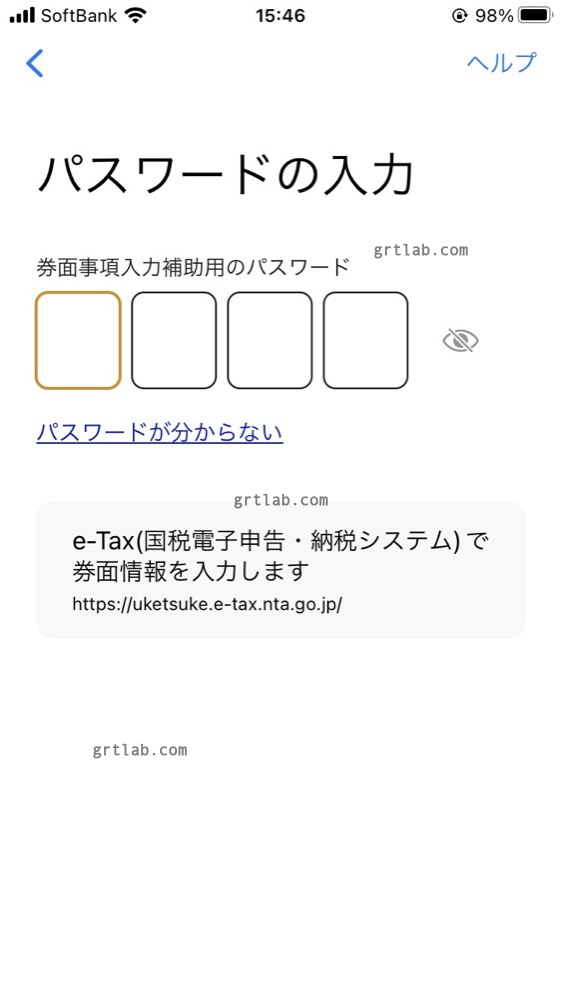
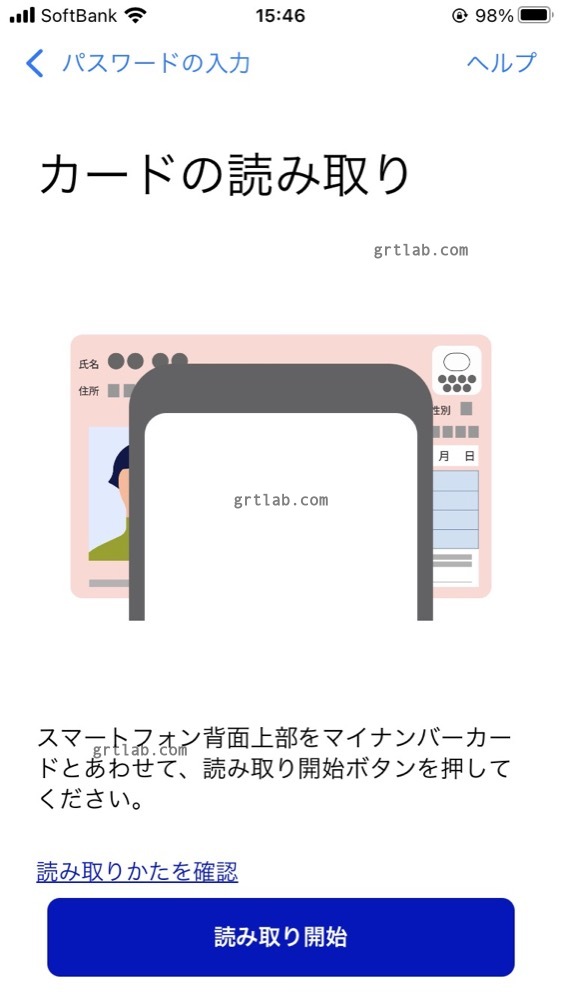
マイナンバーカードを読み取り
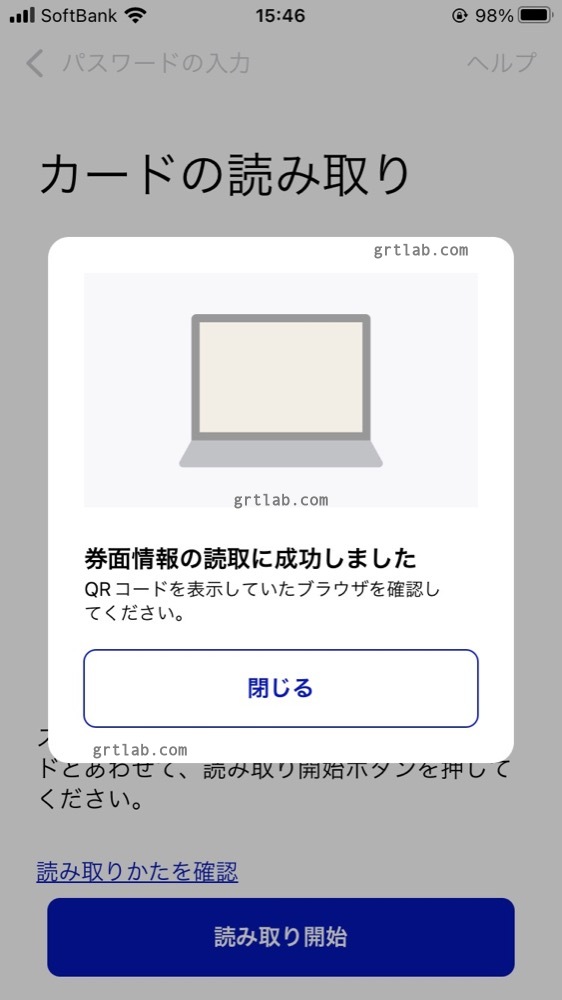
成功するとPCブラウザに個人情報が表示されるので、「次へ」
e-Tax画面に遷移しました、情報入力します。
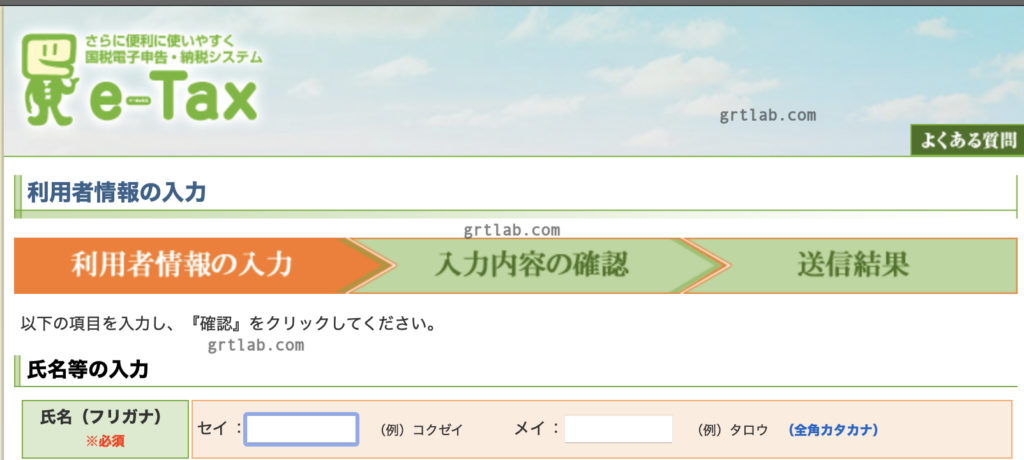
下の方に、メールアドレス登録があります、チェックしないと登録できません。

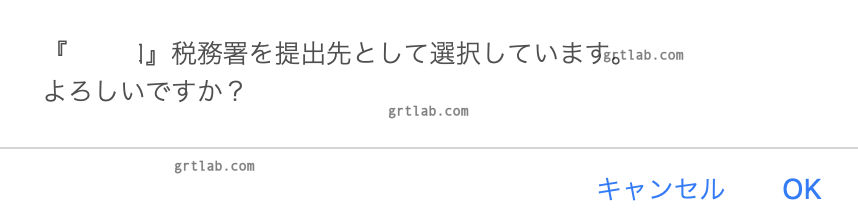
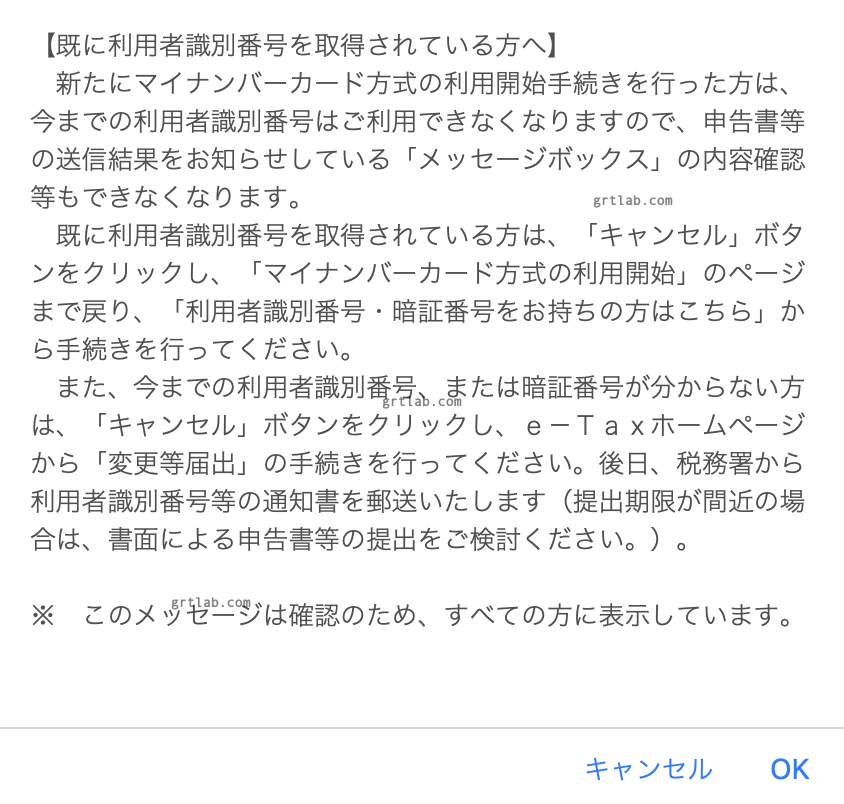
初回登録でない場合、再発行されてしまうので初回でない場合は、利用者識別番号お持ちの方から開始してください。
確認ページ
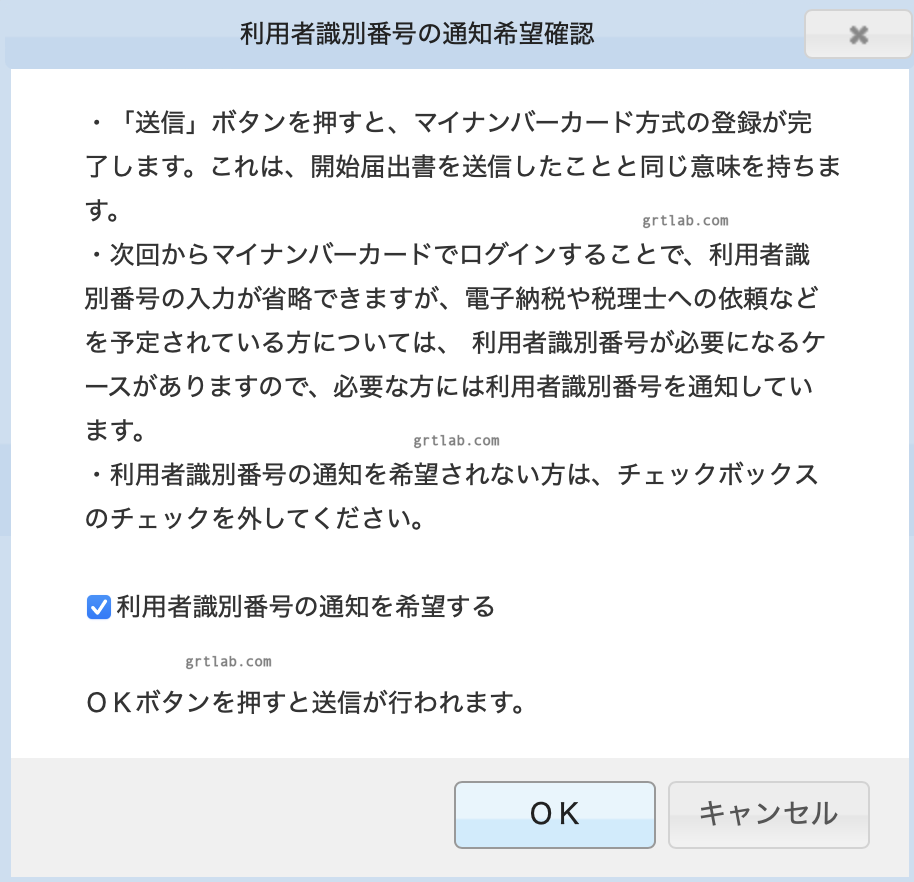
- 「開始届出書」の送信が完了
- 利用者識別番号は、マイナンバーカードでログインするので無くてもOK、念の為
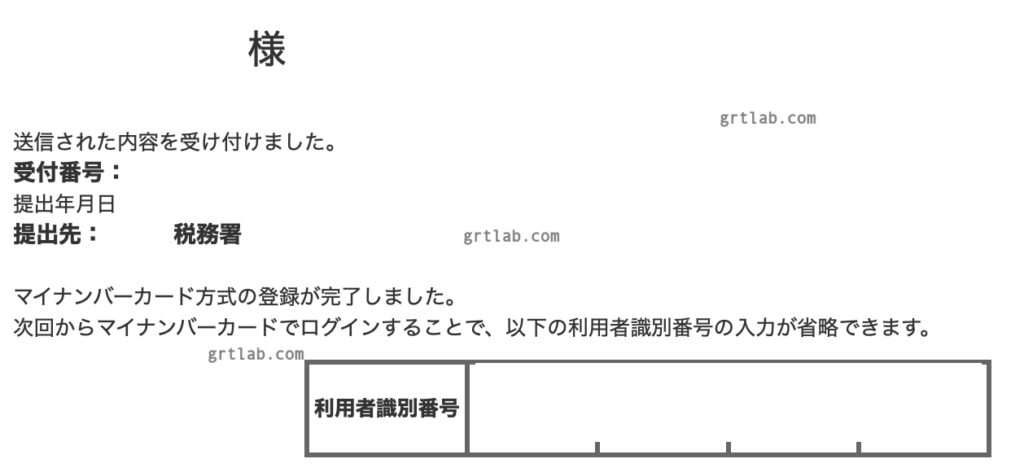
完了画面、登録が完了しました。と。
マイナンバーカードによる本人確認/情報取得希望
よくわかりませんが、、、
「e-Taxからの情報取得を希望」
とても分かりにくいですが、
- e-Taxからの情報取得を希望
- マイナンバーカードによる本人確認
は別のもののようです。。。。?

まずは、「情報取得を希望」をクリックしてみます
個人情報が表示されて、またマイナンバーカード読み取り選択が表示されましたが!
選択できません。。。これはバグのようです。

もう一度、緑の「e-Taxからの情報取得を希望する」ボタンを2回押して
フォームを再表示させると選択できました。

これから2回マイナンバーカードの読み取り」を行うことになります。
まずは上の「スマートフォンで読み取り」を開始します。
完了すると個人情報が表示されます。(これはやらなくても最初に出ていたのですが…
次に、「本人確認」を行います
下の「スマートフォンで読み取り」から
署名用電子証明書のパスワード
6-16桁の英数字になります。
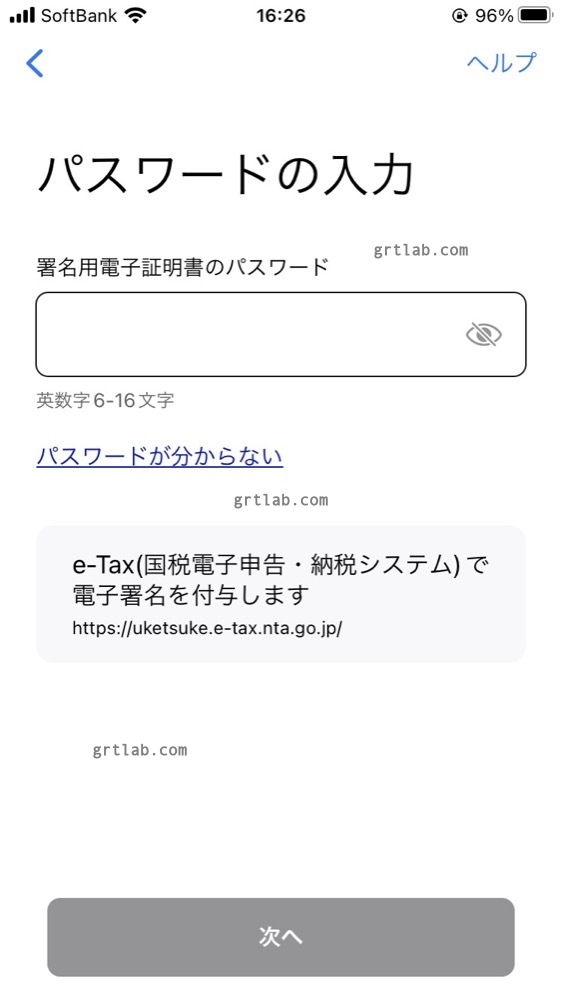
マイナンバーカードのICを読み取り
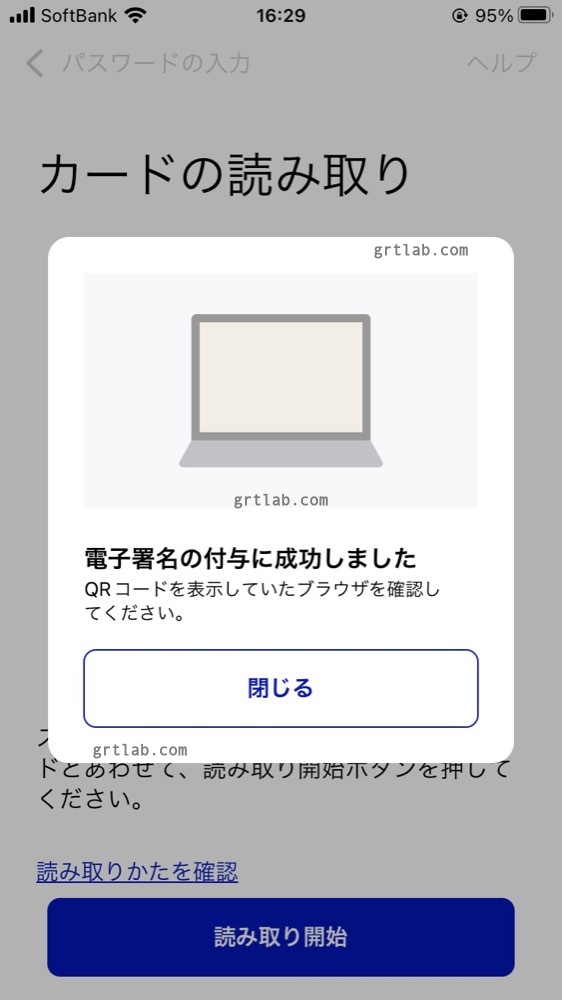
電子署名の付与に成功!

本人確認完了 / 情報取得希望 受付
だそうです。
ここまでで一旦 OKのようです。
メール到達確認 eメールの確認 – 宛名の登録確認

というメールが来ているので、中にある確認用のURLをブラウザで開きます

推奨環境ではない?ですが…マイナンバーカードは読み取れるはずなのでとりあえずやってみます

何度かやっている手順と同じように
QRコードをマイナポータルアプリで読み取ります。
利用者証明用電子証明書のパスワード、4桁数字を入力
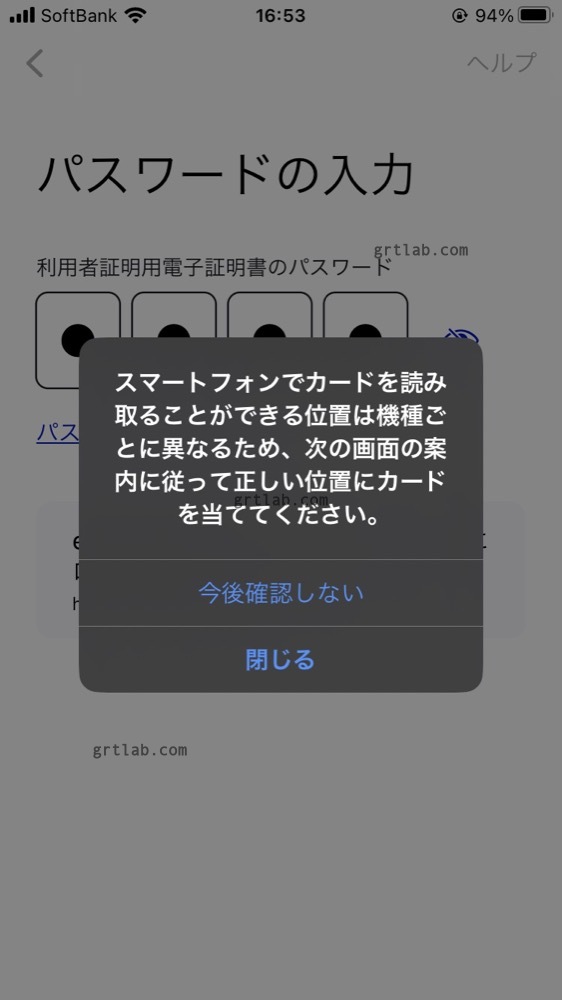
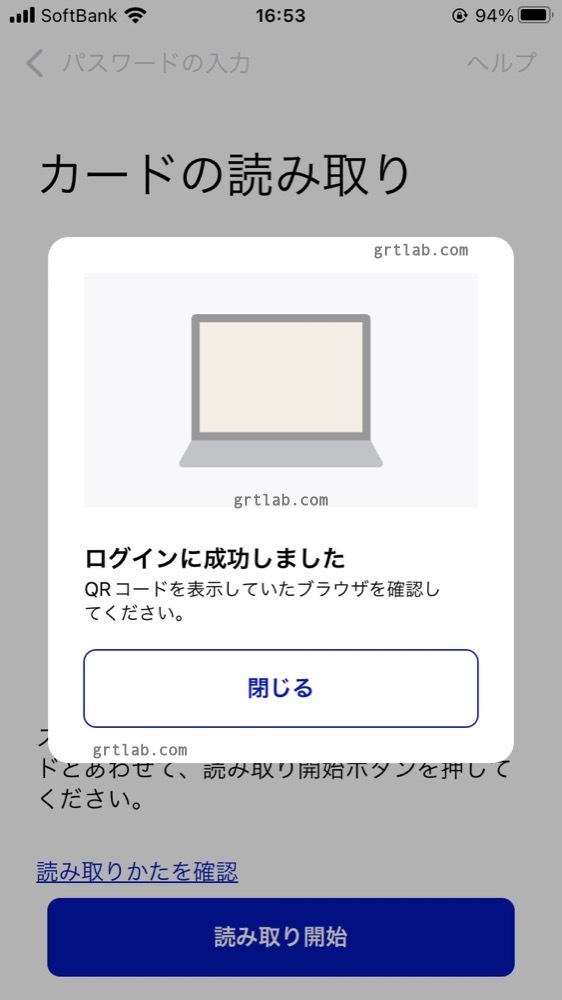
OK / PCのブラウザも完了となっています。

e-Tax初期登録はここで一旦OKだと思います!
次は申告書作成^^
確定申告、書類作成開始
過去のデータを読み込み(令和4年度分
去年作成したデータを読み込みます。(全部googleドライブに保存しています
申告書の作成
- 生年月日
- e-Taxにより税務署に提出する
- 質問の項目
を確認して進みます。

これ以降は通常の入力なので別ページに記載しようと思います。
参考になるのは、ふるさと納税くらいでしょうか?
普通に、寄付控除のところに入力するだけですが
先に所得を入力するので
まずは、
給与所得
給与所得 – 源泉徴収票通りに
分離課税の所得
分離課税は税率が違うのでお間違いなく!(所得税15%(地方税5%)
FX 外国為替証拠金取引の雑所得、損失の繰越が出来るので,,,損しかないのですが…
( * 利益が出た場合もすぐバレるのでしっかり払う他ないです^^
– 分離課税の所得 > 先物取引にかかる雑所得等 ( FXと先物の損益通算できます。
– 種類 – 外国為替証拠金取引
– 決済の方法 – 仕切
– 差金等決済にかかる利益または損失の額 – 実際の年間の金額(損失の場合はマイナス
寄付金控除 – ふるさと納税
都道府県、市区町村に対する寄付金(ふるさと納税など)を選択します!

すべて忘れず登録しましょう!
所得税はあまり変わらないように見えますが、住民税が残りの
控除額が金額 – 2,000円すべて控除になっているか確認お忘れなく!
もし1件でも忘れると損します。
申告書が完成したら!
最後に申告書を送信です!ドキドキo^o^o
申告書を送信
申請書の作成を継続して最後にPDFで確認します。

帳票表示・印刷でPDFをダウンロードできます。
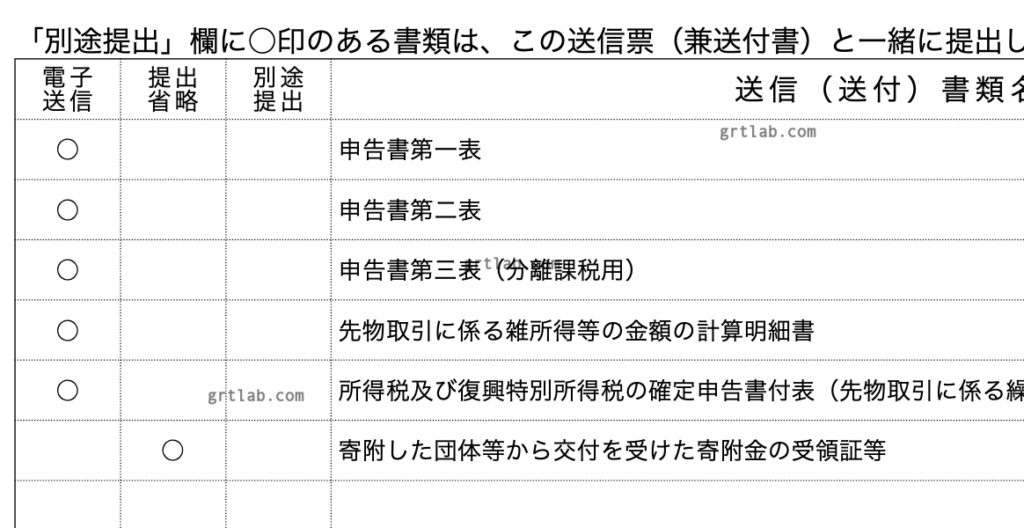
ふるさと納税の受領証は省略で良いようです。
源泉徴収票も不要なようです。
PDF(r5syotoku.pdf)を確認して問題なければ
次へ進む
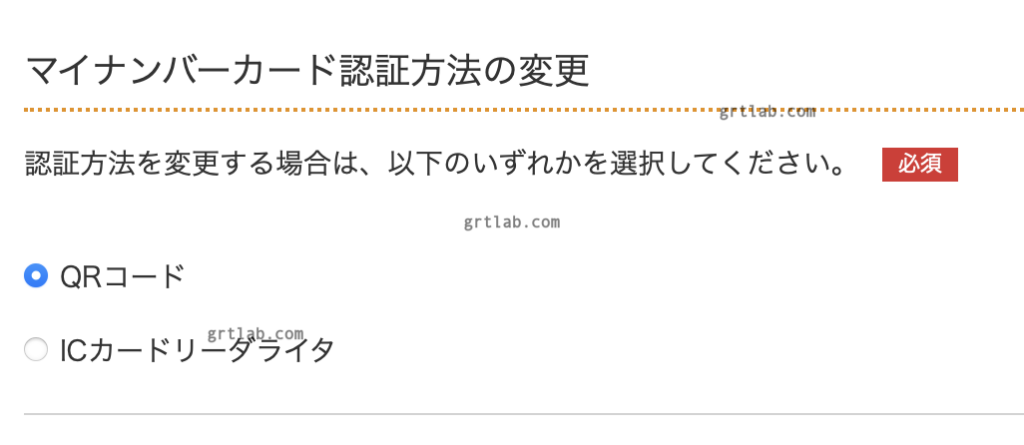
QRコードで認証するのでこのまま
最後のデータを保存しておく

次へ進む
ログインするとおそらく送信されます!十分確認しましょう(訂正も出来るので間違えても大丈夫です)(まだ次に確認がありました^^
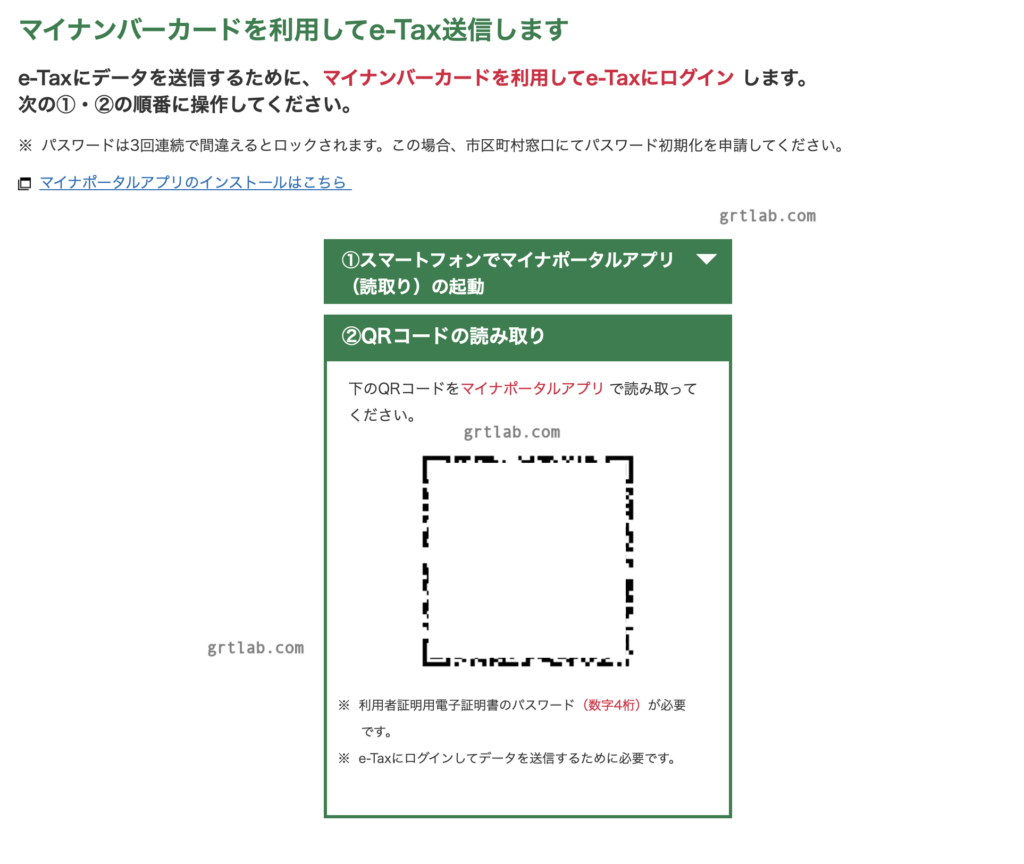
マイナポータルアプリで認証すると最後の送信確認です!
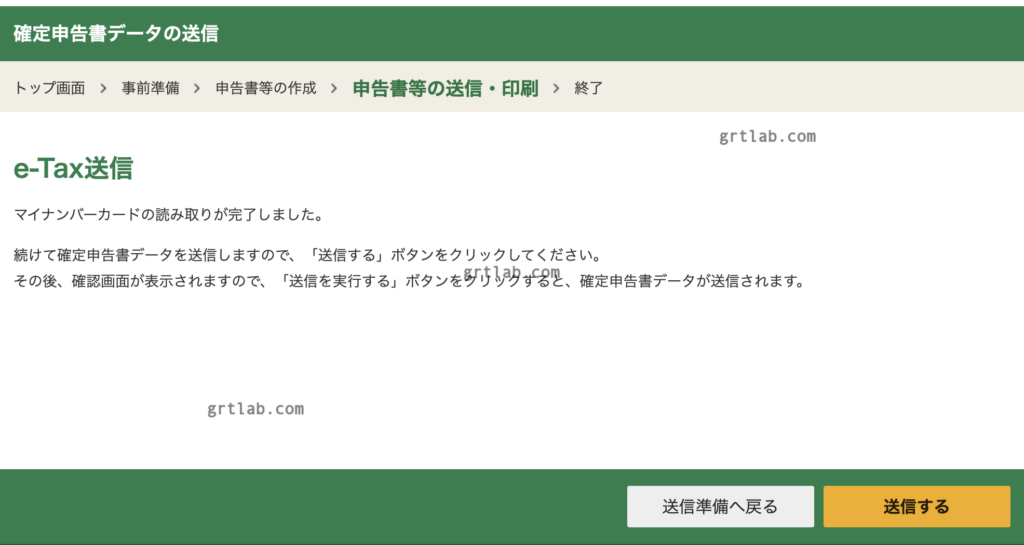
送信を実行する!
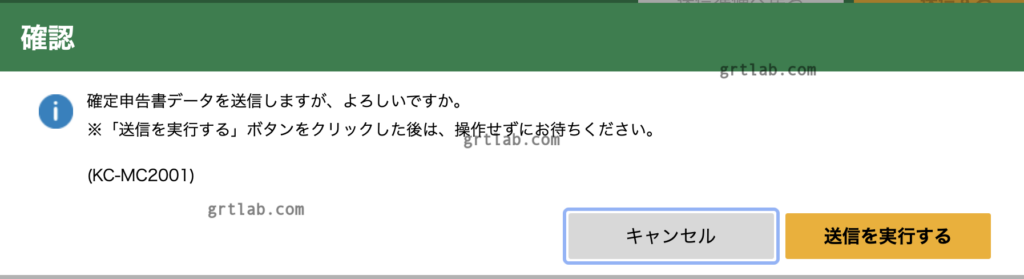
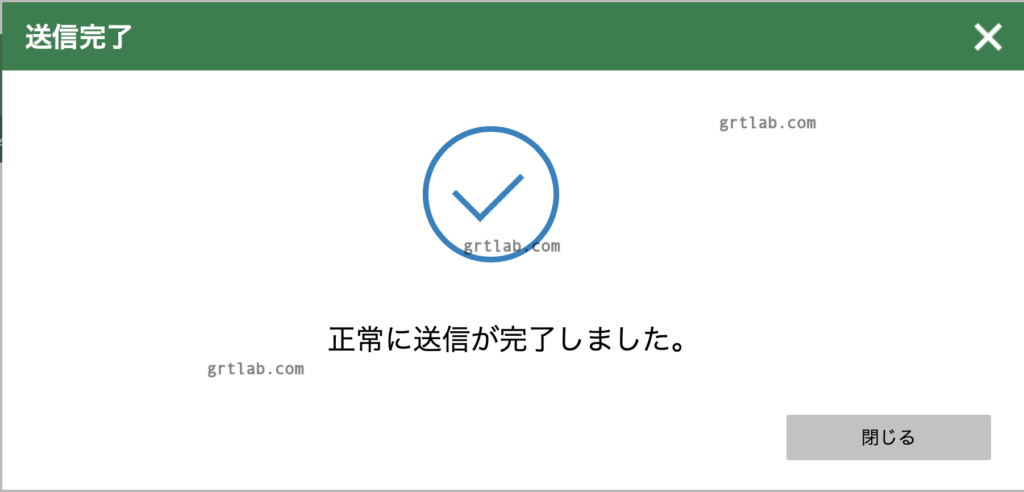
送信完了!!!
終わりました^^v。と思ったら
また次のページも送信完了!最終確認と保存があります

印刷へ進む

入力データを保存して、来年使います。
r5syotoku.data 最終版です。
以上です!
とりあえず
「マイナポータルアプリでQRコードを読んで、パスワードを入力して認証」
ができれば他は特に変わったことはないようです。
マイナポータル連携で、デジタルデータを利用する場合は、連携作業が必要です!
今年は以上で確定申告完了しました!
事業主の方は消費税などもあるのでお忘れなく
メモコーナー調べたものをメモ的に置いてます
やっぱり動画で見るのがわかりやすいと思います。
マイナンバーカードを利用したe-Tax送信方法
マイナポータル(事前準備
? データ連携でしない場合もeTax送信で必要かな?
スマホ申告 ふるさと納税(寄付金控除)の入力方法
動画で見るととてもむずかしそうですが、たぶん入力自体は普通のはずです。ポータル連携がよくわかりません。が。
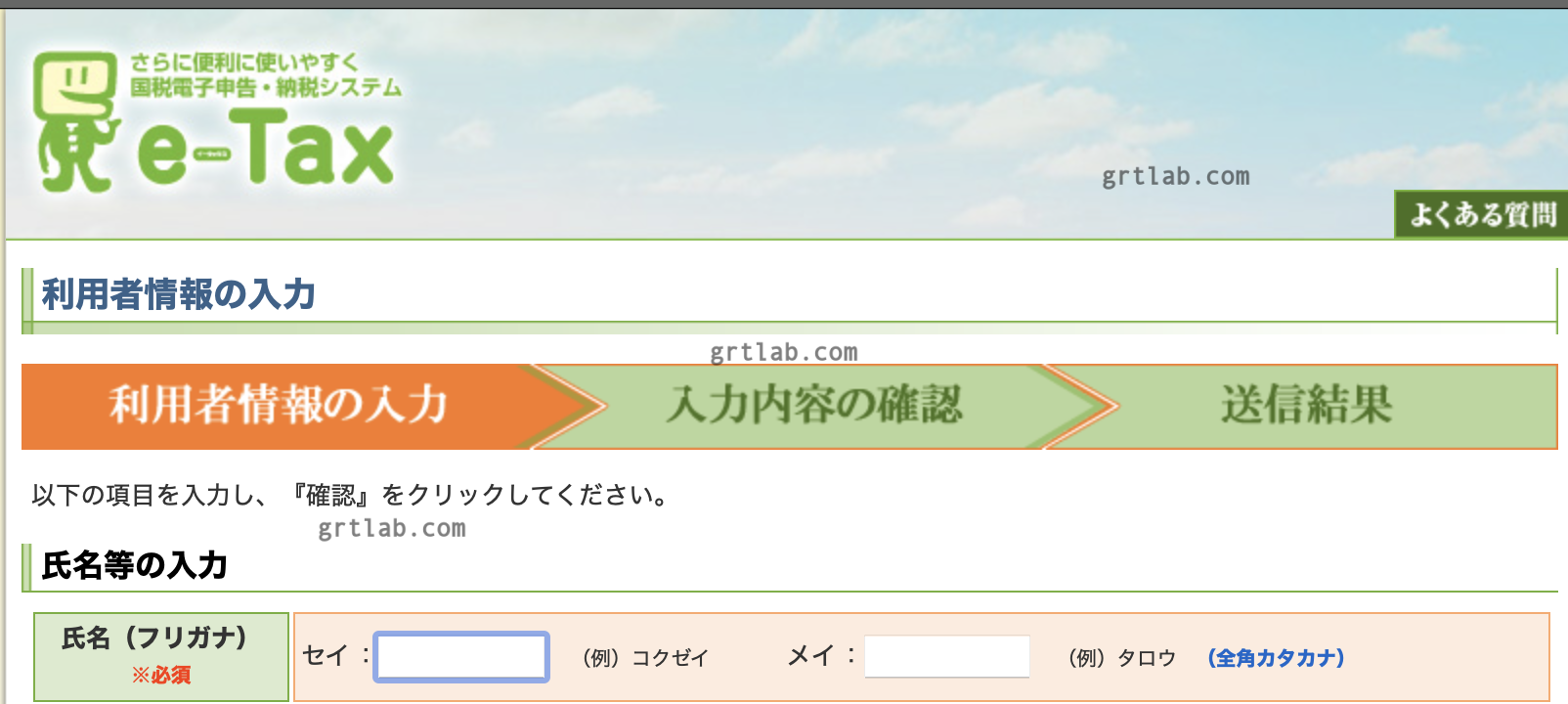


コメント